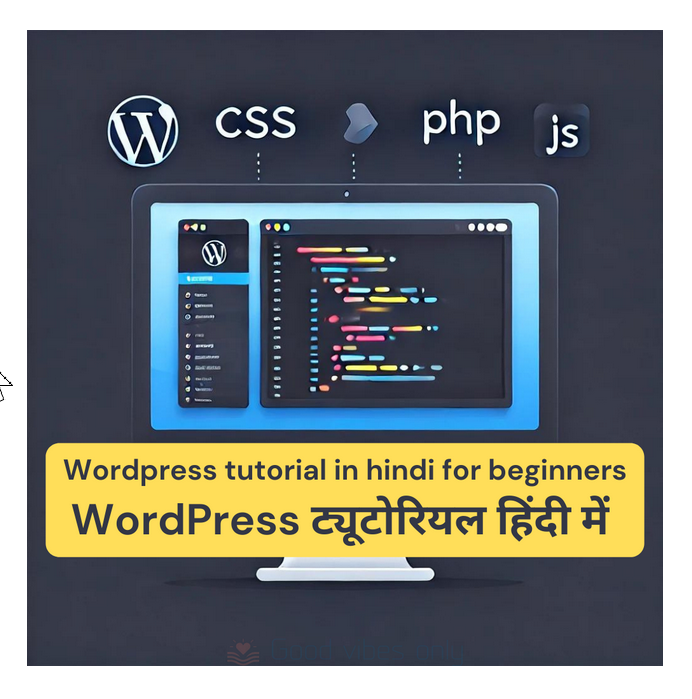वर्डप्रेस (WordPress) वेबसाइट की सफलता का एक महत्वपूर्ण हिस्सा उसकी सामग्री होती है। चाहे आप एक ब्लॉग चला रहे हों, एक व्यवसायिक वेबसाइट बना रहे हों, या एक ई-कॉमर्स साइट प्रबंधित कर रहे हों, अच्छी और सुव्यवस्थित सामग्री आपकी वेबसाइट को प्रभावी और आकर्षक बनाती है। इस पोस्ट में, हम आपको वर्डप्रेस (WordPress) में सामग्री बनाने, संपादित करने, और प्रबंधित करने के विभिन्न तरीकों के बारे में बताएंगे। आप जानेंगे कि पोस्ट और पेज कैसे बनाएं, कैटेगरी और टैग्स का उपयोग कैसे करें, और मीडिया फाइल्स को कैसे प्रबंधित करें। यह गाइड आपको एक पेशेवर और उपयोगकर्ता-अनुकूल वेबसाइट बनाने में मदद करेगा।
पोस्ट और पेज (Posts and Pages)
वर्डप्रेस (WordPress) में सामग्री प्रबंधन के दो प्रमुख तत्व होते हैं: पोस्ट और पेज। दोनों का उपयोग विभिन्न प्रकार की सामग्री प्रदर्शित करने के लिए किया जाता है, लेकिन उनके उपयोग और कार्यक्षमता में कुछ अंतर होते हैं। इस खंड में, हम आपको पोस्ट और पेज के बीच का अंतर, उन्हें कैसे बनाएं, और उनका प्रबंधन कैसे करें, के बारे में बताएंगे।
पोस्ट और पेज के बीच अंतर
- पोस्ट (Posts):
- पोस्ट आमतौर पर ब्लॉग एंट्रीज, समाचार लेख, या किसी भी प्रकार की सामग्री होती है जिसे नियमित रूप से अपडेट किया जाता है।
- पोस्ट को क्रमानुसार प्रदर्शित किया जाता है, जहां नई पोस्ट सबसे ऊपर होती है।
- पोस्ट्स को कैटेगरी और टैग्स के साथ वर्गीकृत किया जा सकता है, जिससे उन्हें खोजना और व्यवस्थित करना आसान हो जाता है।
- पोस्ट में टिप्पणियों (comments) की सुविधा होती है, जिससे पाठक आपकी सामग्री पर प्रतिक्रिया दे सकते हैं।
- पेज (Pages):
- पेज स्थिर सामग्री के लिए उपयोग किए जाते हैं, जैसे कि ‘About Us’, ‘Contact Us’, और ‘Privacy Policy’ पेज।
- पेज समय के साथ नहीं बदलते और उन्हें क्रमानुसार प्रदर्शित नहीं किया जाता।
- पेज को कैटेगरी और टैग्स के साथ वर्गीकृत नहीं किया जाता।
- पेज में आमतौर पर टिप्पणियों की सुविधा नहीं होती है, हालांकि आप इसे सक्षम कर सकते हैं।
पोस्ट और पेज कैसे बनाएं
- नया पोस्ट बनाने के लिए:
- अपने वर्डप्रेस (WordPress) डैशबोर्ड में लॉगिन करें।
- बाएँ साइडबार में “Posts” पर क्लिक करें और फिर “Add New” विकल्प चुनें।
- एक नया एडिटर विंडो खुल जाएगा, जहां आप अपने पोस्ट का शीर्षक और सामग्री दर्ज कर सकते हैं।
- आप “Add Media” बटन का उपयोग करके इमेज, वीडियो, और अन्य मीडिया फाइल्स जोड़ सकते हैं।
- अपनी पोस्ट को कैटेगरी और टैग्स के साथ वर्गीकृत करें।
- “Publish” बटन पर क्लिक करें ताकि आपकी पोस्ट लाइव हो जाए।
- नया पेज बनाने के लिए:
- अपने वर्डप्रेस (WordPress) डैशबोर्ड में लॉगिन करें।
- बाएँ साइडबार में “Pages” पर क्लिक करें और फिर “Add New” विकल्प चुनें।
- एक नया एडिटर विंडो खुल जाएगा, जहां आप अपने पेज का शीर्षक और सामग्री दर्ज कर सकते हैं।
- आप “Add Media” बटन का उपयोग करके इमेज, वीडियो, और अन्य मीडिया फाइल्स जोड़ सकते हैं।
- “Publish” बटन पर क्लिक करें ताकि आपका पेज लाइव हो जाए।
पोस्ट और पेज का प्रबंधन
- पोस्ट्स का प्रबंधन:
- “Posts” सेक्शन में जाकर आप सभी पोस्ट्स को देख सकते हैं, संपादित कर सकते हैं, या डिलीट कर सकते हैं।
- आप एक साथ कई पोस्ट्स को चयनित कर सकते हैं और बल्क एक्शन्स का उपयोग करके उन्हें डिलीट या कैटेगरी में बदल सकते हैं।
- पेजेस का प्रबंधन:
- “Pages” सेक्शन में जाकर आप सभी पेजेस को देख सकते हैं, संपादित कर सकते हैं, या डिलीट कर सकते हैं।
- आप एक साथ कई पेजेस को चयनित कर सकते हैं और बल्क एक्शन्स का उपयोग करके उन्हें डिलीट या संपादित कर सकते हैं।
वर्डप्रेस (WordPress) में पोस्ट और पेज का सही उपयोग और प्रबंधन आपकी वेबसाइट को व्यवस्थित और उपयोगकर्ता-अनुकूल बनाता है। इससे न केवल आपकी वेबसाइट की दृश्यता बढ़ती है, बल्कि यह आपके पाठकों और ग्राहकों को एक बेहतर अनुभव भी प्रदान करता है। अगले खंड में, हम कैटेगरी और टैग्स का उपयोग (Categories and Tags) के बारे में चर्चा करेंगे।
कैटेगरी और टैग्स (Categories and Tags)
वर्डप्रेस (WordPress) में कैटेगरी और टैग्स आपकी सामग्री को व्यवस्थित और प्रबंधित करने के महत्वपूर्ण उपकरण हैं। ये न केवल आपकी वेबसाइट की संरचना को बेहतर बनाते हैं, बल्कि उपयोगकर्ताओं को आपकी सामग्री को आसानी से नेविगेट करने में भी मदद करते हैं। इस खंड में, हम आपको बताएंगे कि कैटेगरी और टैग्स क्या हैं, उनका उपयोग कैसे करें, और उन्हें कैसे प्रबंधित करें।
कैटेगरी (Categories)
- कैटेगरी क्या हैं?
- कैटेगरी व्यापक विषयों या समूहों का प्रतिनिधित्व करती हैं जिनमें आपकी पोस्ट को वर्गीकृत किया जाता है।
- वे मुख्य नेविगेशन मेनू का हिस्सा बन सकती हैं और उपयोगकर्ताओं को आपकी वेबसाइट की सामग्री को नेविगेट करने में मदद करती हैं।
- उदाहरण: यदि आपका ब्लॉग एक टेक्नोलॉजी ब्लॉग है, तो आपकी कैटेगरीज़ हो सकती हैं: ‘मोबाइल’, ‘कंप्यूटर’, ‘गैजेट्स’, आदि।
- कैटेगरी कैसे बनाएं और उपयोग करें?
- अपने वर्डप्रेस (WordPress) डैशबोर्ड में लॉगिन करें।
- बाएँ साइडबार में “Posts” पर क्लिक करें और फिर “Categories” विकल्प चुनें।
- नई कैटेगरी जोड़ने के लिए, “Add New Category” फॉर्म भरें। इसमें कैटेगरी का नाम, स्लग (URL फ्रेंडली नाम), पैरेंट कैटेगरी (यदि आवश्यक हो), और विवरण शामिल करें।
- “Add New Category” बटन पर क्लिक करें।
- पोस्ट बनाते समय, दाईं ओर के “Categories” बॉक्स में अपनी नई कैटेगरी का चयन करें।
टैग्स (Tags)
- टैग्स क्या हैं?
- टैग्स विशिष्ट कीवर्ड या वाक्यांश होते हैं जो आपकी पोस्ट की सामग्री को और अधिक विशिष्टता से वर्णित करते हैं।
- वे आपकी पोस्ट्स को एक दूसरे के साथ जोड़ने में मदद करते हैं और उपयोगकर्ताओं को संबंधित सामग्री खोजने में सक्षम बनाते हैं।
- उदाहरण: यदि आपका ब्लॉग पोस्ट ‘स्मार्टफोन समीक्षा’ के बारे में है, तो आप टैग्स के रूप में ‘स्मार्टफोन’, ‘रिव्यू’, ‘एंड्रॉइड’, ‘आईफोन’, आदि का उपयोग कर सकते हैं।
- टैग्स कैसे बनाएं और उपयोग करें?
- अपने वर्डप्रेस (WordPress) डैशबोर्ड में लॉगिन करें।
- बाएँ साइडबार में “Posts” पर क्लिक करें और फिर “Tags” विकल्प चुनें।
- नए टैग जोड़ने के लिए, “Add New Tag” फॉर्म भरें। इसमें टैग का नाम, स्लग, और विवरण शामिल करें।
- “Add New Tag” बटन पर क्लिक करें।
- पोस्ट बनाते समय, दाईं ओर के “Tags” बॉक्स में अपने टैग्स दर्ज करें। आप नए टैग्स जोड़ सकते हैं या पहले से मौजूद टैग्स का उपयोग कर सकते हैं।
कैटेगरी और टैग्स का प्रबंधन
- कैटेगरी का प्रबंधन:
- “Posts” > “Categories” में जाकर आप सभी कैटेगरीज़ को देख सकते हैं, संपादित कर सकते हैं, या डिलीट कर सकते हैं।
- आप कैटेगरी के नाम, स्लग, पैरेंट कैटेगरी, और विवरण को संपादित कर सकते हैं।
- टैग्स का प्रबंधन:
- “Posts” > “Tags” में जाकर आप सभी टैग्स को देख सकते हैं, संपादित कर सकते हैं, या डिलीट कर सकते हैं।
- आप टैग के नाम, स्लग, और विवरण को संपादित कर सकते हैं।
कैटेगरी और टैग्स का सही उपयोग और प्रबंधन आपकी वेबसाइट की सामग्री को व्यवस्थित और उपयोगकर्ता-अनुकूल बनाता है। इससे आपकी वेबसाइट की एसईओ (SEO) में भी सुधार होता है और उपयोगकर्ताओं को संबंधित सामग्री खोजने में आसानी होती है। अगले खंड में, हम मीडिया (Media) के बारे में चर्चा करेंगे।
मीडिया (Media)
वर्डप्रेस (WordPress) में मीडिया प्रबंधन एक महत्वपूर्ण कार्य है, जो आपकी वेबसाइट को अधिक आकर्षक और जानकारीपूर्ण बनाता है। मीडिया में इमेज, वीडियो, ऑडियो, और अन्य फाइलें शामिल होती हैं जिन्हें आप अपनी वेबसाइट पर अपलोड और उपयोग कर सकते हैं। इस खंड में, हम आपको दिखाएंगे कि मीडिया फाइल्स को कैसे अपलोड करें, प्रबंधित करें, और अपनी पोस्ट और पेजों में जोड़ें।
मीडिया अपलोड करना
- मीडिया लाइब्रेरी में फाइल्स अपलोड करना:
- अपने वर्डप्रेस (WordPress) डैशबोर्ड में लॉगिन करें।
- बाएँ साइडबार में “Media” पर क्लिक करें और फिर “Add New” विकल्प चुनें।
- “Select Files” बटन पर क्लिक करें और अपनी कंप्यूटर से उन फाइल्स को चुनें जिन्हें आप अपलोड करना चाहते हैं।
- आप फाइल्स को ड्रैग और ड्रॉप करके भी अपलोड कर सकते हैं।
- पोस्ट और पेज में मीडिया अपलोड करना:
- अपनी पोस्ट या पेज के एडिटर में जाएं।
- “Add Media” बटन पर क्लिक करें।
- “Upload Files” टैब में जाएं और अपनी फाइल्स को अपलोड करें।
- अपलोड होने के बाद, “Insert into post/page” बटन पर क्लिक करें ताकि मीडिया फाइल आपकी सामग्री में शामिल हो जाए।
मीडिया का प्रबंधन
- मीडिया लाइब्रेरी:
- “Media” > “Library” में जाकर आप सभी अपलोड की गई फाइल्स को देख सकते हैं।
- आप फाइल्स को लिस्ट या ग्रिड व्यू में देख सकते हैं।
- किसी फाइल को चुनने पर, आप उसका विवरण देख सकते हैं, जैसे कि फाइल का नाम, URL, टाइटल, कैप्शन, और विवरण। आप यहां से फाइल को एडिट या डिलीट भी कर सकते हैं।
- मीडिया फाइल्स को एडिट करना:
- किसी मीडिया फाइल पर क्लिक करें और “Edit” विकल्प चुनें।
- आप फाइल का टाइटल, कैप्शन, और विवरण बदल सकते हैं।
- इमेज फाइल्स के लिए, आप इमेज को क्रॉप, रोटेट, स्केल, और फ्लिप कर सकते हैं।
मीडिया सेटिंग्स
- इमेज साइज़ सेटिंग्स:
- अपने वर्डप्रेस (WordPress) डैशबोर्ड में “Settings” > “Media” पर जाएं।
- यहां आप डिफॉल्ट इमेज साइज़ सेट कर सकते हैं: थंबनेल साइज़, मीडियम साइज़, और लार्ज साइज़।
- इमेज अपलोड करते समय, ये साइज़ विकल्प ऑटोमैटिकली लागू हो जाएंगे।
- मीडिया अपलोड्स की संरचना:
- आप यह चुन सकते हैं कि अपलोड की गई फाइल्स किस प्रकार संगठित होंगी। उदाहरण के लिए, आप फाइल्स को महीने और साल के अनुसार फोल्डर्स में व्यवस्थित कर सकते हैं।
- “Organize my uploads into month- and year-based folders” विकल्प को चेक या अनचेक करें।
मीडिया फाइल्स का उपयोग
- पोस्ट और पेज में मीडिया जोड़ना:
- अपनी पोस्ट या पेज के एडिटर में जाएं।
- जहां आप मीडिया फाइल जोड़ना चाहते हैं, वहां क्लिक करें और “Add Media” बटन पर क्लिक करें।
- “Media Library” टैब से अपनी फाइल चुनें और “Insert into post/page” बटन पर क्लिक करें।
- फीचर्ड इमेज सेट करना:
- अपनी पोस्ट या पेज एडिटर में जाएं।
- दाईं ओर के “Featured Image” बॉक्स में “Set featured image” लिंक पर क्लिक करें।
- “Media Library” से अपनी इमेज चुनें और “Set featured image” बटन पर क्लिक करें।
मीडिया फाइल्स का सही प्रबंधन और उपयोग आपकी वर्डप्रेस (WordPress) वेबसाइट को अधिक आकर्षक और पेशेवर बनाता है। इससे न केवल आपकी वेबसाइट की दृश्यता बढ़ती है, बल्कि यह आपके पाठकों और ग्राहकों को एक बेहतर अनुभव भी प्रदान करता है। अगले खंड में, हम वर्डप्रेस (WordPress) कस्टमाइजेशन (Customization) के बारे में चर्चा करेंगे।