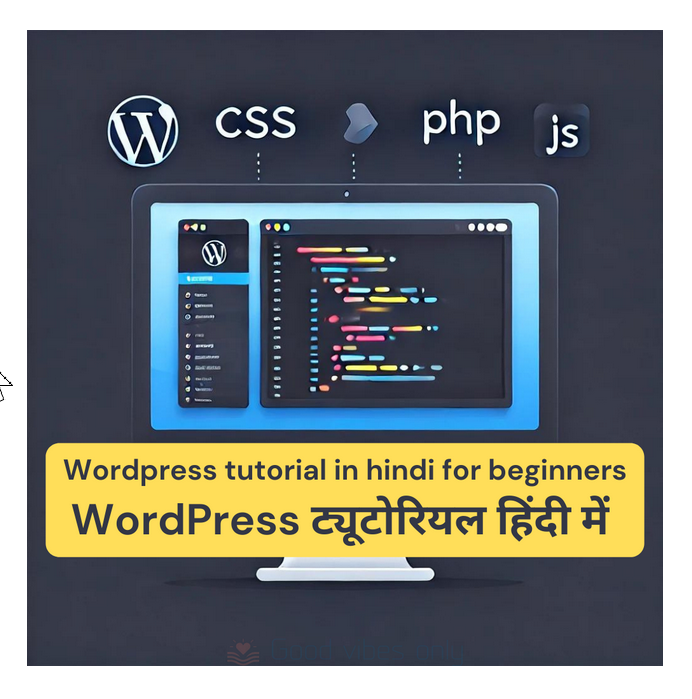वर्डप्रेस (WordPress) स्थापित करने के बाद, आपका अगला कदम इसका प्रारंभिक सेटअप करना है। यह चरण आपकी वेबसाइट की बुनियादी संरचना और कार्यक्षमता को स्थापित करने के लिए महत्वपूर्ण है। इस पोस्ट में, हम वर्डप्रेस (WordPress) के डैशबोर्ड का परिचय देंगे, थीम्स और प्लगइन्स को कस्टमाइज करने के बारे में बताएंगे, और कुछ महत्वपूर्ण सेटिंग्स को कॉन्फ़िगर करेंगे। चाहे आप एक ब्लॉग बना रहे हों या एक व्यवसायिक वेबसाइट, यह गाइड आपके लिए एक मजबूत नींव स्थापित करने में मदद करेगा।
डैशबोर्ड परिचय (Introduction to the Dashboard)
वर्डप्रेस (WordPress) का डैशबोर्ड आपकी वेबसाइट का नियंत्रण केंद्र है, जहां से आप अपनी वेबसाइट की सभी सेटिंग्स, सामग्री, और अनुकूलन को प्रबंधित कर सकते हैं। डैशबोर्ड पर लॉगिन करने के लिए, अपने ब्राउज़र में “yourdomain.com/wp-admin” खोलें और अपने यूजरनेम और पासवर्ड का उपयोग करके लॉगिन करें।
डैशबोर्ड का अवलोकन:
डैशबोर्ड पर लॉगिन करने के बाद, आपको विभिन्न विकल्प और सेटिंग्स के साथ एक स्वागत स्क्रीन दिखाई देगी। आइए इसके मुख्य भागों को समझें:
- मेन्यू बार (Menu Bar):
- बाईं तरफ आपको एक मेन्यू बार दिखाई देगा, जिसमें आपके वेबसाइट के विभिन्न सेक्शन्स जैसे पोस्ट्स, पेजेस, मीडिया, कमेंट्स, थीम्स, और प्लगइन्स के लिंक शामिल होते हैं।
- उपरी बार (Top Bar):
- उपरी बार में क्विक लिंक, जैसे कि वेबसाइट पर जाएं, नई पोस्ट या पेज जोड़ें, और प्रोफ़ाइल सेटिंग्स, शामिल होते हैं।
- वेलकम स्क्रीन (Welcome Screen):
- वेलकम स्क्रीन आपको कुछ शुरुआती सेटअप विकल्प देती है, जैसे कि साइट टाइटल और टैगलाइन सेट करना, पोस्ट और पेज बनाना, और अपनी साइट को कस्टमाइज करना।
- एडमिन विजेट्स (Admin Widgets):
- डैशबोर्ड के मुख्य क्षेत्र में विभिन्न विजेट्स होते हैं, जैसे कि हाल की गतिविधियाँ, ताज़ा पोस्ट्स, साइट हेल्थ स्टेटस, और वर्डप्रेस (WordPress) समाचार।
प्रमुख विकल्प और सेटिंग्स:
- पोस्ट्स (Posts):
- यहां से आप नए ब्लॉग पोस्ट जोड़ सकते हैं, मौजूदा पोस्ट को संपादित कर सकते हैं, और कैटेगरी और टैग्स प्रबंधित कर सकते हैं।
- मीडिया (Media):
- मीडिया लाइब्रेरी में आप इमेज, वीडियो, और अन्य मीडिया फाइलें अपलोड और प्रबंधित कर सकते हैं।
- पेजेस (Pages):
- यहां से आप स्थिर पेजेस बना सकते हैं, जैसे कि ‘About Us’ और ‘Contact Us’ पेज।
- कमेंट्स (Comments):
- आप उपयोगकर्ताओं द्वारा किए गए कमेंट्स को प्रबंधित, स्वीकृत, या हटाने का काम कर सकते हैं।
- थीम्स (Appearance > Themes):
- थीम्स सेक्शन में आप अपनी वेबसाइट का डिज़ाइन चुन और कस्टमाइज कर सकते हैं।
- प्लगइन्स (Plugins):
- प्लगइन्स सेक्शन से आप नई सुविधाएं जोड़ सकते हैं, जैसे कि SEO टूल्स, सुरक्षा प्लगइन्स, और सोशल मीडिया इंटीग्रेशन।
- सेटिंग्स (Settings):
- सेटिंग्स सेक्शन में आप अपनी वेबसाइट की सामान्य सेटिंग्स, रीडिंग सेटिंग्स, राइटिंग सेटिंग्स, और पर्मालिंक स्ट्रक्चर को कॉन्फ़िगर कर सकते हैं।
वर्डप्रेस (WordPress) डैशबोर्ड का उपयोग करना सीखना आपकी वेबसाइट को प्रबंधित करने के लिए आवश्यक है। यह न केवल आपको अपनी वेबसाइट को नियंत्रित करने की शक्ति देता है, बल्कि यह सुनिश्चित करता है कि आपकी वेबसाइट सुचारू रूप से और प्रभावी ढंग से काम कर रही है। अगले खंड में, हम थीम्स और प्लगइन्स को कस्टमाइज करने के बारे में चर्चा करेंगे।
थीम्स (Themes)
थीम्स वर्डप्रेस (WordPress) वेबसाइट के डिज़ाइन और लेआउट को नियंत्रित करती हैं। एक अच्छी थीम आपकी वेबसाइट को एक पेशेवर और आकर्षक रूप दे सकती है। इस खंड में, हम आपको बताएंगे कि थीम्स कैसे चुनें, इंस्टॉल करें, और कस्टमाइज करें।
थीम कैसे चुनें और इंस्टॉल करें
- थीम चुनना:
- वर्डप्रेस (WordPress) के डैशबोर्ड में लॉगिन करें।
- बाएँ साइडबार में “Appearance” पर क्लिक करें और फिर “Themes” विकल्प चुनें।
- “Add New” बटन पर क्लिक करें। यहां आपको विभिन्न मुफ्त और प्रीमियम थीम्स का संग्रह मिलेगा।
- आप थीम्स को उनकी लोकप्रियता, नवीनतम अपलोड, और फीचर्स के आधार पर फ़िल्टर कर सकते हैं।
- आप अपनी वेबसाइट के लिए उपयुक्त थीम को खोजने के लिए सर्च बार का उपयोग भी कर सकते हैं।
- थीम इंस्टॉल करना:
- जिस थीम को आप इंस्टॉल करना चाहते हैं, उसके ऊपर “Install” बटन पर क्लिक करें।
- इंस्टॉलेशन पूरा होने के बाद, “Activate” बटन पर क्लिक करें ताकि थीम आपकी वेबसाइट पर लागू हो जाए।
थीम्स को कस्टमाइज करना
- थीम कस्टमाइज़र:
- “Appearance” में जाएं और “Customize” विकल्प पर क्लिक करें। इससे थीम कस्टमाइज़र खुल जाएगा, जहां आप अपनी वेबसाइट का प्रीव्यू देख सकते हैं और विभिन्न सेटिंग्स को एडजस्ट कर सकते हैं।
- थीम कस्टमाइज़र में आप निम्नलिखित सेटिंग्स को कस्टमाइज कर सकते हैं:
- Site Identity: यहां आप अपनी वेबसाइट का नाम, टैगलाइन, और लोगो सेट कर सकते हैं।
- Colors: अपनी वेबसाइट के लिए मुख्य रंग और पृष्ठभूमि रंग चुनें।
- Header Image: अपनी वेबसाइट के हेडर के लिए एक इमेज अपलोड करें।
- Menus: नेविगेशन मेनू को सेट और प्रबंधित करें।
- Widgets: अपनी वेबसाइट के विभिन्न क्षेत्रों में विजेट्स जोड़ें, जैसे कि साइडबार और फुटर।
- Homepage Settings: यह सेट करें कि आपकी होमपेज पर ब्लॉग पोस्ट्स दिखेंगी या एक स्थिर पेज।
- थीम सेटिंग्स पैनल:
- कुछ थीम्स में एक अतिरिक्त सेटिंग्स पैनल होता है, जहां आप थीम-विशिष्ट विकल्पों को कस्टमाइज कर सकते हैं। यह सेटिंग्स पैनल आपको और भी अधिक नियंत्रण प्रदान करता है।
- कस्टम CSS:
- यदि आप अपनी वेबसाइट के डिज़ाइन में और भी अधिक कस्टमाइजेशन चाहते हैं, तो आप “Additional CSS” सेक्शन में कस्टम CSS कोड जोड़ सकते हैं।
थीम्स अपडेट करना
- समय-समय पर थीम अपडेट्स जारी किए जाते हैं, जो नई सुविधाएँ, सुधार, और सुरक्षा पैच प्रदान करते हैं। थीम को अपडेट करने के लिए, “Appearance” > “Themes” में जाएं और अपडेट उपलब्ध होने पर “Update” बटन पर क्लिक करें।
एक अच्छी थीम का चयन और उसे कस्टमाइज करना आपकी वर्डप्रेस (WordPress) वेबसाइट के लिए महत्वपूर्ण है। सही थीम आपकी वेबसाइट को एक पेशेवर रूप देगी और आपके ब्रांड की पहचान को मजबूत करेगी। अगले खंड में, हम वर्डप्रेस (WordPress) प्लगइन्स के बारे में चर्चा करेंगे।